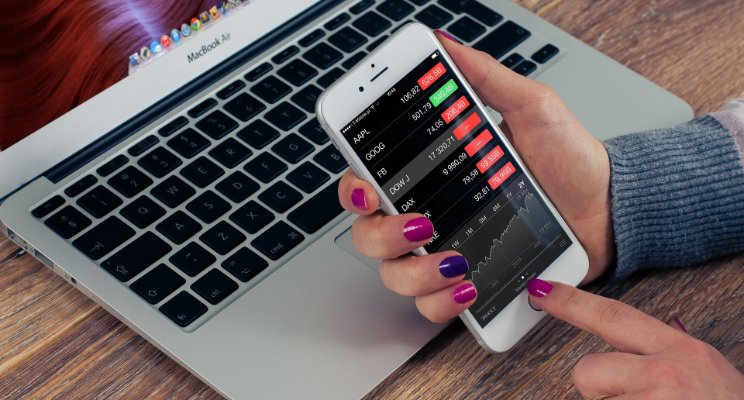Everybody will bring their own phones and laptops and the company will save a ton of money, right?
Well, maybe, but even the shortest answer to the question is longer than that.
Your actual mileage will vary depending on what kinds of personal devices you allow and how people will be using them.
There is a whole lot to consider when you’re opening up your office and network for people to bring in their devices, but BYOD isn’t just a benefit anymore, it’s becoming expected.
The days of people having just a company Blackberry and an IBM laptop are long gone, replaced with a confusing mix of Google, Apple, and Windows software apps running on a wide variety of devices.
Making things more complicated is the fact that you’ve got to try supporting and securing all of those things.
That’s a lot to think about, but you can be successful by making sure you outline what kinds of devices people can bring in, and give them some idea of how they’ll need to take care of things like updates and security.
Not everyone will buy in, but that’s ok.
This reason alone is enough to make some companies bite the bullet and issue phones to employees, but knowing that your network is secure and stable is worth the pain.
Here are some things to think about when you’re looking at setting up a BYOD program at your company:
What’s Your Policy On Employees Bringing Their Own Devices?
Let’s add another page to the employee handbook… said no one, ever.
Unfortunately, this one does add some weight to your handbook, but the price of operating without one is enormous.
You can’t enforce a rule that isn’t there, so you should have at least a rough outline in your employee handbook:
How can your employees use their devices? Can they use social media? Text? Set clear boundaries and let them know what will happen if the lines get crossed
Let people know what you plan on monitoring on their technology – will you see emails, phone calls, and texts? Be transparent
What if someone loses their phone or it gets stolen? Whom should they tell?
What happens when employees leave? Does the company wipe their devices automatically? Outline a remote access termination policy
Your employees will feel a lot better about bringing their own phone to work and using it for business purposes if they understand that you’re not snooping into all of their text messages and that you value their safety and privacy as much as the company’s.
You’ll sleep better knowing that you’ve covered your policy issues and set up some accountability around how folks are using their devices.
Mobile Device Management (MDM)
You don’t have to be a company as big as Google to need some sort of software to manage mobile devices on your network.
Most companies have information they want to protect, and you’re probably no different.
MDM solutions give you a quick and easy snapshot of what your employees are doing, how their phones and other devices are running, and where you may have concerns.
Plus, knowing that you can quickly and easily wipe a phone when someone loses it after a night out or drops it under the seat during their last Uber ride is nearly priceless, and can prevent some big headaches down the road.
When you set up MDM and have your users put it on their devices, it basically makes a “phone within a phone”, or “tablet within a tablet”, or – you get the picture.
Whatever information people view from your business inside that MDM box stays there, and can’t be mixed up with their other emails or communications.
Most of the big MDM solutions out now are available for almost any brand of device, so you’ll find a way to include most people in the program.
What’s Already in the Office?
How well will your current printer or office equipment play with all of these new devices being thrown at them?
Take a look at what you already have, and communicate what kinds of connections or service are going to work with different devices.
It’ll make people happier when they click print and something actually happens rather than the frustrating and time-consuming trial and error that happens in so many offices today.
You may want to include notes on what will and won’t work with existing office technologies.
There’s also a great chance your once-fast WiFi connection gets bogged down as many more people start bringing in their phones and laptops to get online.
You’ll want to ensure you have the bandwidth and coverage to meet the needs of users wherever they may roam in your office.
Office Space
Many newer offices are being set up as open and collaborative spaces, but for everyone else, there’s a great chance that you’ve got cubicles, offices, and no real way to change everything around without a big expense.
No one’s suggesting that you run out and buy out all of the bean bag chairs you can find, but your newly-mobile employees will want comfortable spaces to set up and work, either together or alone.
Finding ways to make spaces available that can allow people to move and work together will foster the newfound mobility that people have with wireless laptops, phones and tablets.
You’ll still need something resembling traditional offices for times when privacy is needed, so make sure your plan is flexible.
Put It All Together
There is a whole lot to consider when you’re opening up your office and network for people to bring in their devices, but BYOD isn’t just a benefit anymore, it’s becoming expected.
Setting the expectations and boundaries will go a long way toward giving you some peace of mind while you also give your employees what they want from a tech perspective.